- ワードプレスのパーマリンクが変更できないときの対処法
- ワードプレスのパーマリンクを変更するときの注意点
- ワードプレスのパーマリンクの基本知識
ワードプレスで記事を書き終わってパーマリンクを変更しようとしたら、なぜかパーマリンクが変更できない!ということがあります。
- パーマリンクのスラッグを変更しようと思ったけどできなかった
- パーマリンクを変更しようと思ったら編集ボタンが出てこない
- クイック編集からスラッグを変更したら違うURLになってしまう
- パーマリンクを変更しようとするとエラーが出る
上記のようなトラブルが起こったときの対処法を解説します。
また、そもそもワードプレスのパーマリンクとは何かという基本を知っておくことで、パーマリンクが変更できない初歩的なトラブルを未然に防ぐこともできます。
パーマリンクが変更できない場合の対処法とともに、ワードプレスのパーマリンクの基本知識も解説します。
WordPressのパーマリンクの基本知識
パーマリンクとは、Webサイトのページ毎に設定しているURLのことです。
ワードプレスの初期設定では「http://ドメイン名/投稿日(年/月/日)/投稿名」になっています。
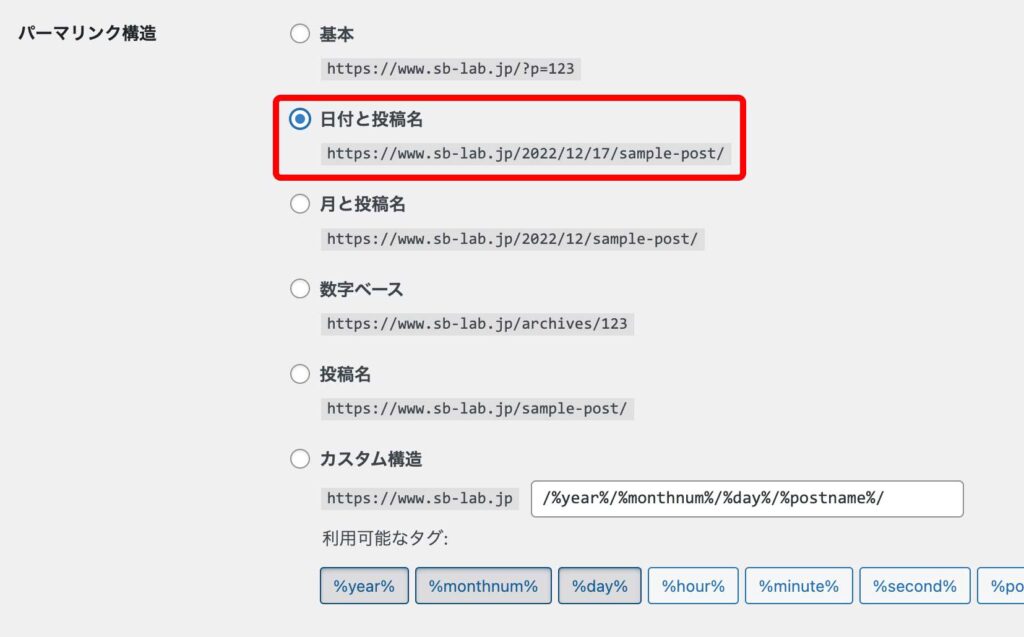
このままでも問題はないのですが、Googleが推奨する形式ではないので変更した方がSEO上望ましいです。
サイトの URL 構造はできる限りシンプルにします。
GoogleのURL構造に関するガイドライン
論理的かつ人間が理解できる方法で URL を構成できるよう、コンテンツを分類します。
可能な場合は、長い ID ではなく意味のある単語を URL に使用します。
ワードプレスのパーマリンクをGoogleが推奨する形式に変更するなら、下記のどちらかにしましょう。
https://ドメイン名/投稿名/
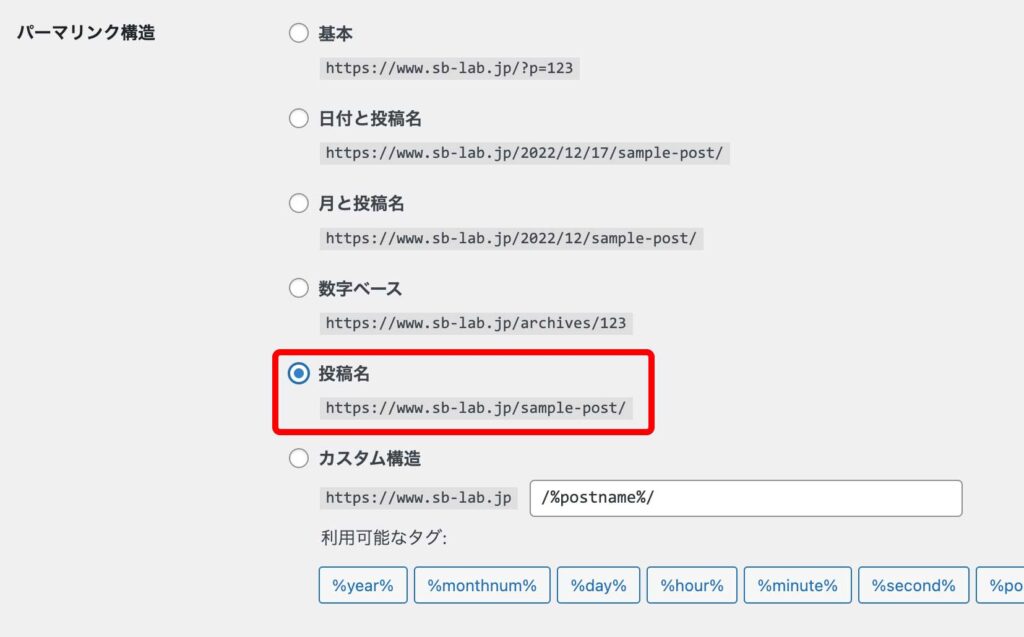
https://ドメイン名/カテゴリー名/投稿名/
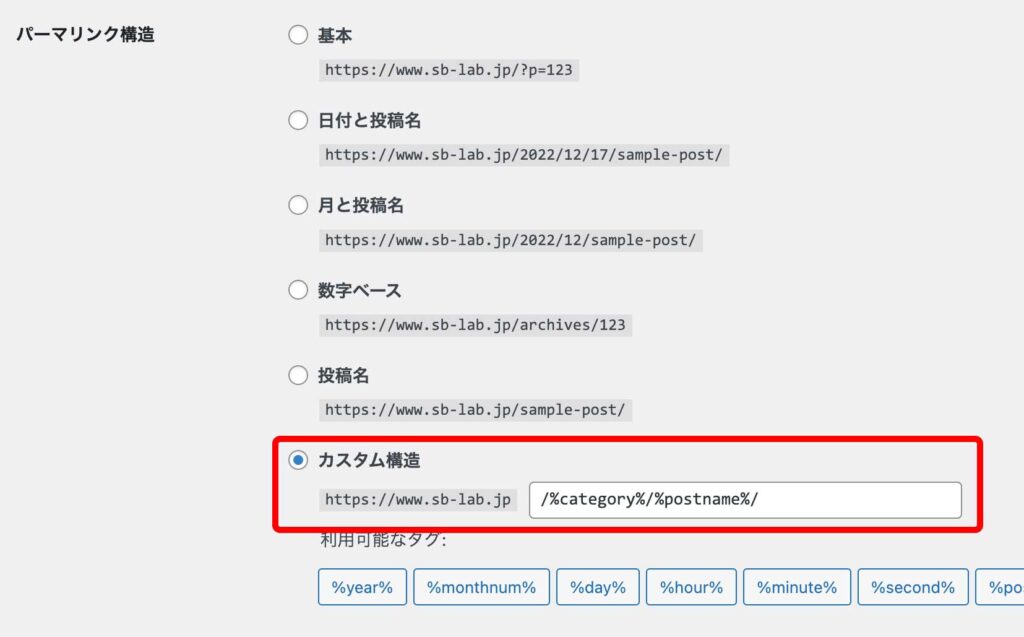
「URLをできる限りシンプルに、論理的で人間が理解できるように構成する」というのが、Googlrが推奨するURLなので、それに従うと上記のどちらかになります。
カテゴリー名と投稿名は、半角英数字にするのが基本です。
投稿名が長くなる場合は、単語と単語の間を「-」でつなぎましょう。
ワードプレスのパーマリンクは以下のどちらかの形式にする。
https://ドメイン名/投稿名/
https://ドメイン名/カテゴリー名/投稿名/
カテゴリー名と投稿名は、半角英数字にする。
投稿名が長くなる場合は、単語と単語の間を「-」でつなぐ。
WordPressのパーマリンクが変更できないときの対処法6つ
WordPressのパーマリンクが変更できないときの対処法は上記6つです。
ここからそれぞれの対処法について詳しく解説していきます。
パーマリンク設定を見直す
ワードプレスでパーマリンクの変更をするためには、パーマリンクの設定の中に投稿名が入っていないと編集ができません。
パーマリンク設定画面を開くには、左サイドバーの「設定」にカーソルを合わせ、右に表示されたメニュー内の「パーマリンク」をクリックします。
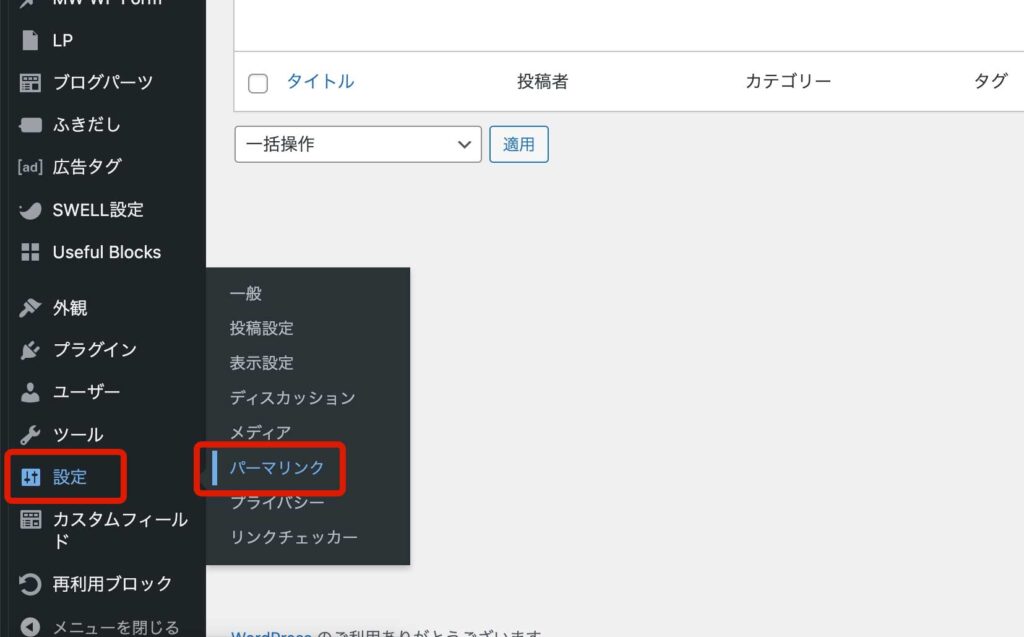
パーマリンクの設定で(1)「日付と投稿名」(2)「月と投稿名」(3)「投稿名」のどれかが選択されているか、または(4)「カスタム構造」で「%postname%」が入っているかを確認してください。
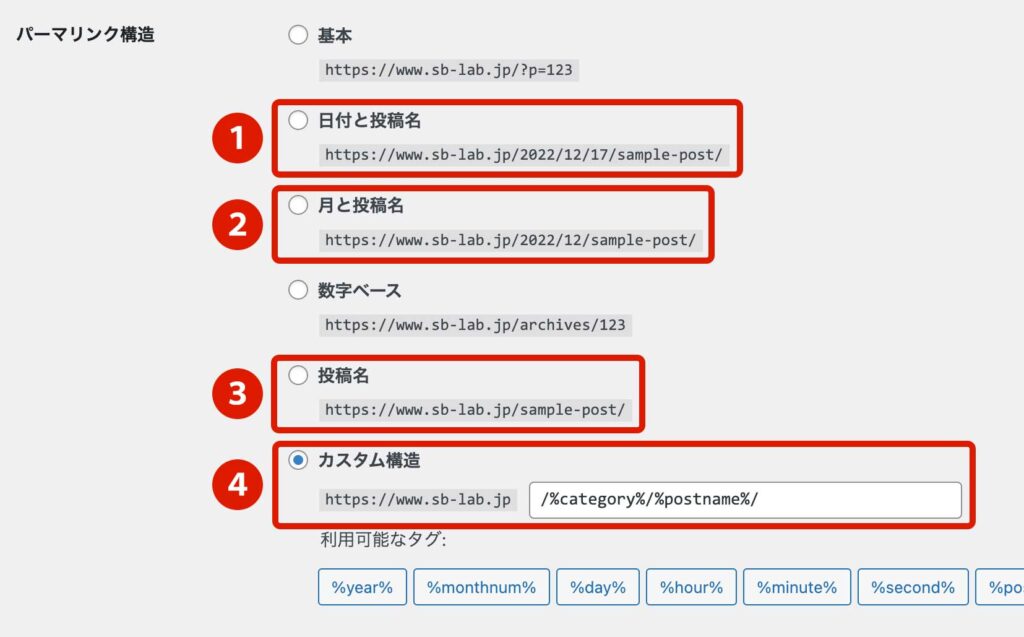
パーマリンクの設定に間違いがなかった場合でも、一旦「変更を保存」ボタンをクリックして保存してください。
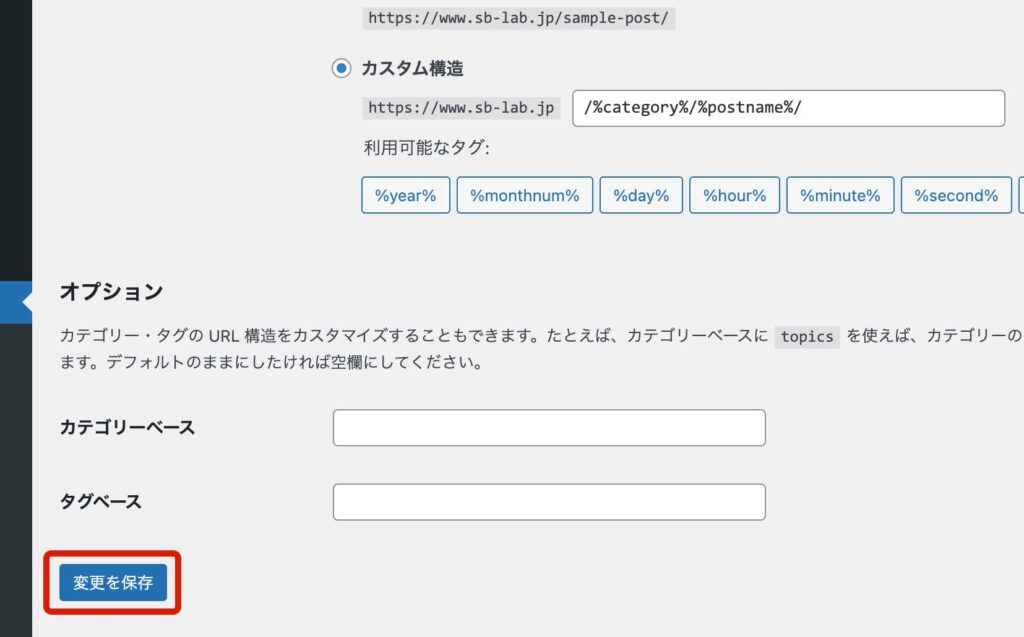
保存し直すことだけで、パーマリンクが変更できるようになる場合があります。
パーマリンクの設定の中に投稿名が入っているか確認する。
パーマリンクの設定に間違いがなくても、一旦保存する。
一度「下書き保存」を行う
パーマリンクの欄が編集できない状態になっている場合、一度記事の下書き保存を行なってください。
それだけでパーマリンクの変更ができるようになる場合があります。
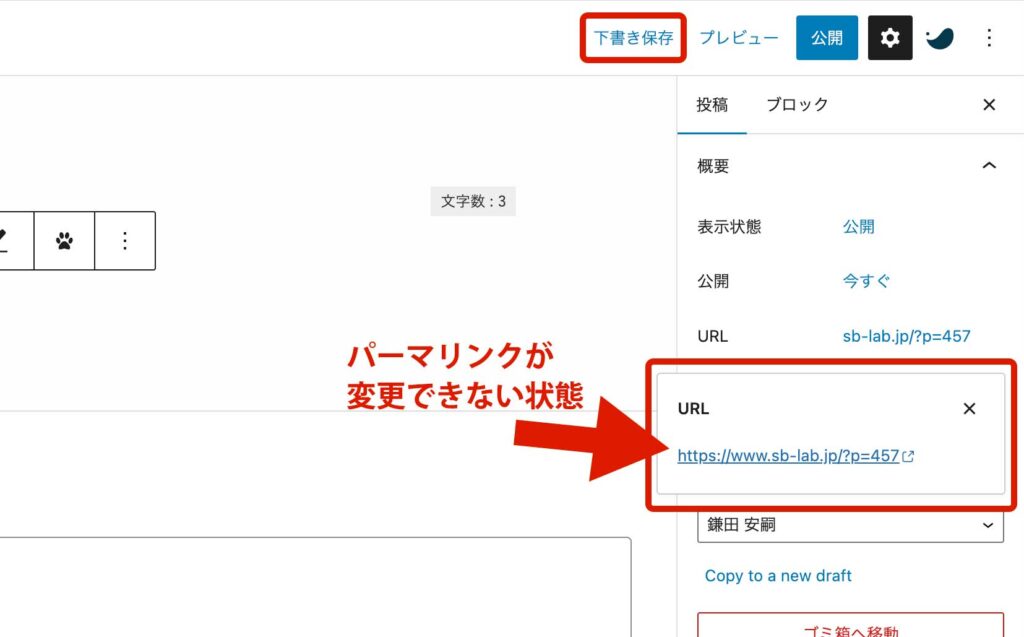
パーマリンクが決定されるのは、ページのタイトルがスラッグとして保存されたときなので、下書き保存することでパーマリンクが変更できるようになります。
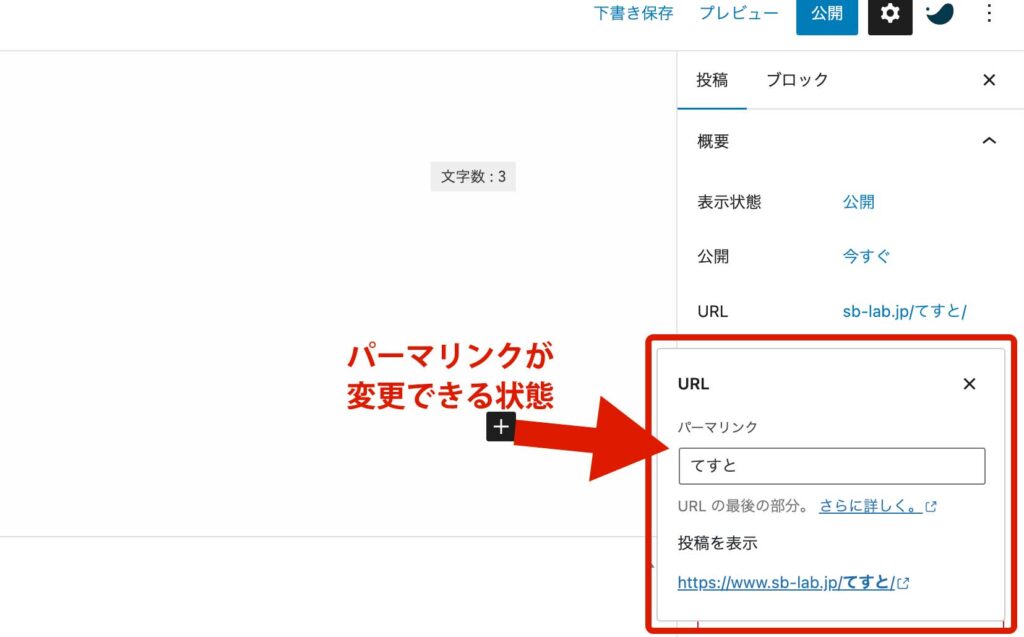
パーマリンクの欄が編集できない状態になっている場合、一度下書き保存をする。
クイック編集から変更する
記事の編集画面でパーマリンクが変更できない場合でも、記事一覧画面からクイック編集でスラッグを変更するとパーマリンクが変更できる場合があります。
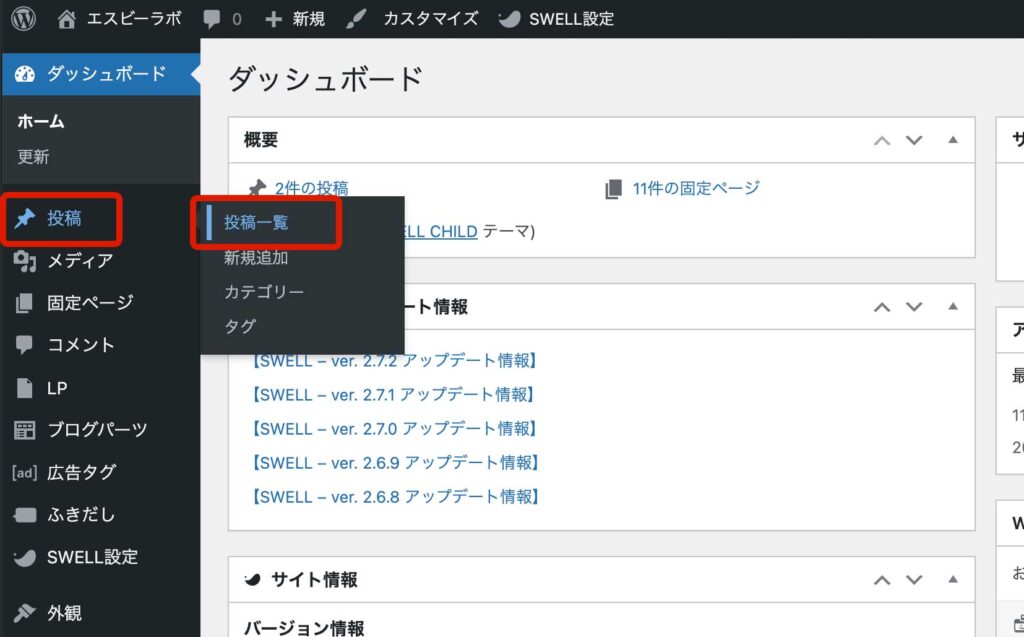
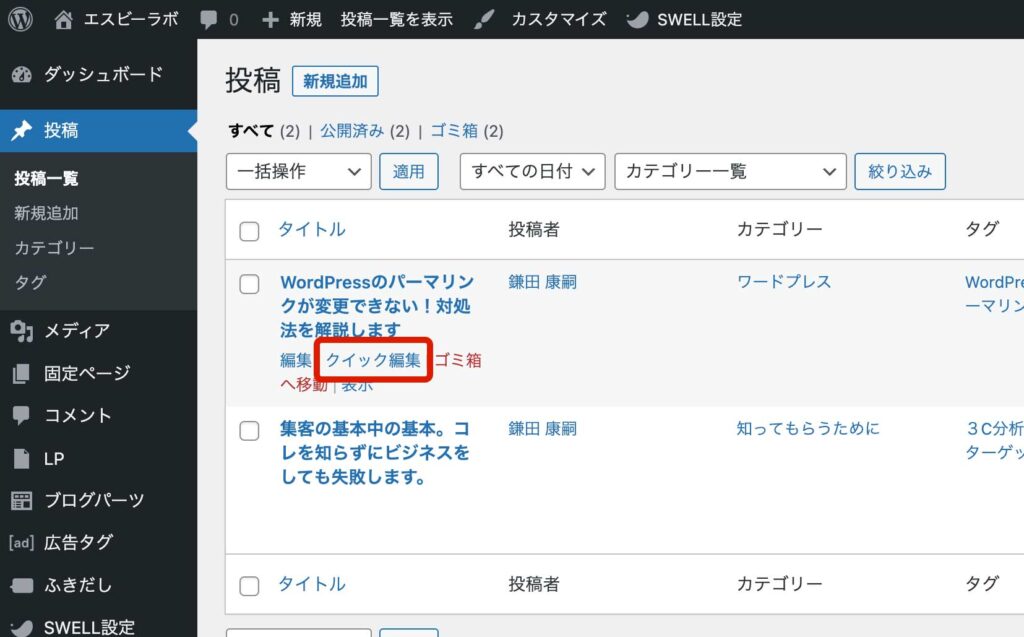
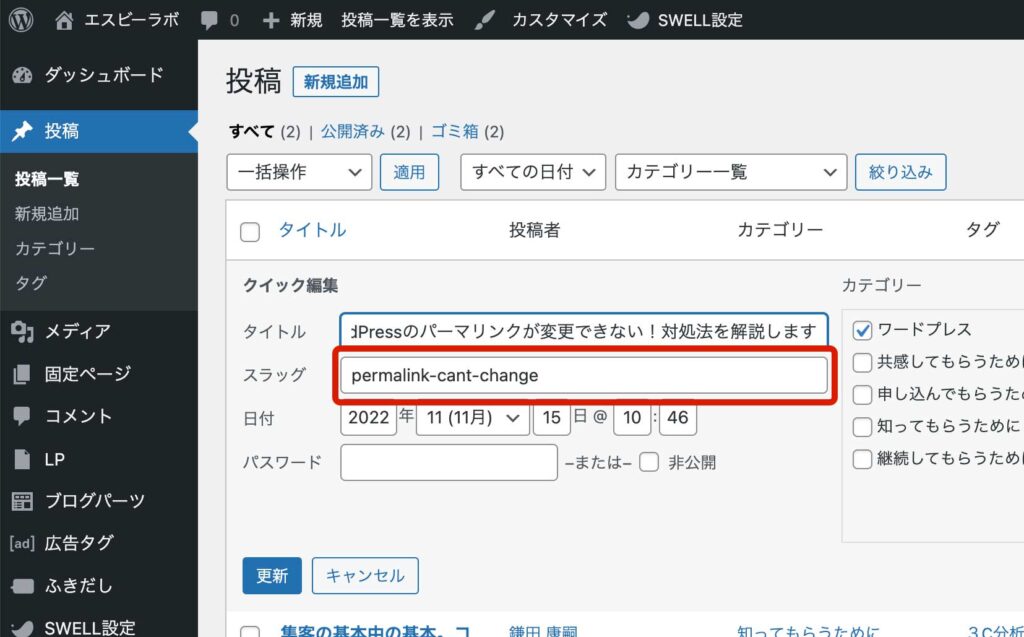
クイック編集で見ると「パーマリンク」ではなく「スラッグ」という名前になっていますが、パーマリンク設定の「投稿名」が「スラッグ」という表記になっています。
クイック編集のスラッグは、パーマリンク設定で「投稿名」が入っていなくても表示されますが、投稿名が入っていないパーマリンク設定になっていると反映されません。
記事一覧画面からクイック編集でスラッグを変更する。
ブラウザのキャッシュを削除する
パーマリンクが変更されない場合、ブラウザのキャッシュが残っていて変更が反映されないことがあります。
設定を見直してもパーマリンクが変わらない場合は、ブラウザのキャッシュをクリアしてみましょう。
ブラウザのキャッシュをクリアする手順は、各ブラウザによって異なります。
公式サイトのリンクを参照してください。
キャッシュ系プラグインのキャッシュをクリアする
ワードプレスを高速化するためのキャッシュ系プラグインを使用している場合、保存されたキャッシュが邪魔をしてパーマリンクが変更されないことがあります。
- 「WP Super Cache」
- 「Quick Cache」
- 「W3 Total Cache」
などのキャッシュ系プラグインを使用している場合は、保存されているキャッシュをクリアしてみましょう。
使用しているキャッシュ系プラグインに保存されているキャッシュをクリアしてみる。
サーバーのWAF設定をオフにする
サーバーのWAF(Webアプリケーションファイアウォール)設定がオンになっていると、パーマリンクの設定を変更する時にエラーが表示されてしまう場合があります。
サーバーのコントロールパネルからWAF設定をオフにして、パーマリンクが変更できないか試してください。
WAFの設定方法はサーバーによって異なすますが、設定が一つの場合はオフに、個別の場合は「ファイル対策」と「PHP対策」をオフにしてください。
詳しくはサーバーのマニュアルを見るか、サーバー会社にお問い合わせください。
サーバーのWAF設定をオフにしてみる。
WordPressのパーマリンク変更時の注意点
設定からパーマリンクを変更するだけで簡単にパーマリンクの変更はできますが、パーマリンクはSEO上とても重要なので、変更するときの注意点があります。
上記2つの注意点をそれぞれ解説します。
一度決めたパーマリンクは変更しない
これは絶対に守るべきルールですが、一度決めたパーマリンクは変更しないでください。
Googleの検索結果に表示されるのは、最初に決めたパーマリンクになります。
このパーマリンクを途中で変更してしまうと、せっかく検索結果に表示されていてもページが存在しませんという404エラーが出てしまいます。
404エラーは、訪問者にとってもGoogleの評価にもマイナスになります。
404エラーを出さないためにも、一度決めたパーマリンクは変更しないようにしましょう。
404エラーが出るため、一度決めたパーマリンクは変更しない。
パーマリンクに使えない文字は入れない
パーマリンクを指定するときに使えない文字を入れると、自動でカットされます。
なので、問題が起こるわけではないのですが、パーマリンク内の使えない文字が自動でカットされて人間が見て意味が通らなくなるような指定だった場合はGoogleのガイドラインから外れてしまいます。
パーマリンクで使う文字は「半角英数字」と「-」だけにしましょう。
Googleのガイドラインから外れないよう、パーマリンクで使う文字は「半角英数字」と「-」だけにする。
WordPressのパーマリンクに関するQ&A
お客さんからパーマリンクのことで質問されることがあります。
その中でもよく聞かれることを2つ解説します。
まとめ:WordPressのパーマリンクが変更できない現象に対処しましょう
ここまでWordPressのパーマリンクが変更できない問題の対処法について詳しく解説してきました。
ワードプレスのパーマリンクが変更できないと焦ったり、原因がわからず不安になるかもしれません。
だからと言ってそのままにしておくとSEO的に問題が出るので、早めに解決するべき問題です。
ワードプレスのパーマリンクが変更できないときは、この記事の対処法のどれかで解決できるはずです。
やってみてください。



コメント